以前少しだけ書きましたが、Native Instruments「Komplete Kontrolシリーズ」のホストインテグレーションをREAPERに組み込める拡張機能があるのでご紹介します。

作者はbrummbear様。ありがてぇ。フォーラムはこちら。
ほんと関係ない話なんですけど鍵盤に貼ってあるたぴおかのシールはモニタースピーカーの中心部を示しています。普段座る位置がセンターからやや左なのでミックスで音を聞くときの目安に。このシールを見せたいために写真を撮ったわけじゃないです。
インストール
ダウンロード(Win)
ReaPackから…と思いきや、今チェックしたら現時点での最新版「ReaKontrol_v1.01」は作者様のGitHubからダウンロードする必要がありました。
「ReaKontrol_v101.zip」をダウンロードします。
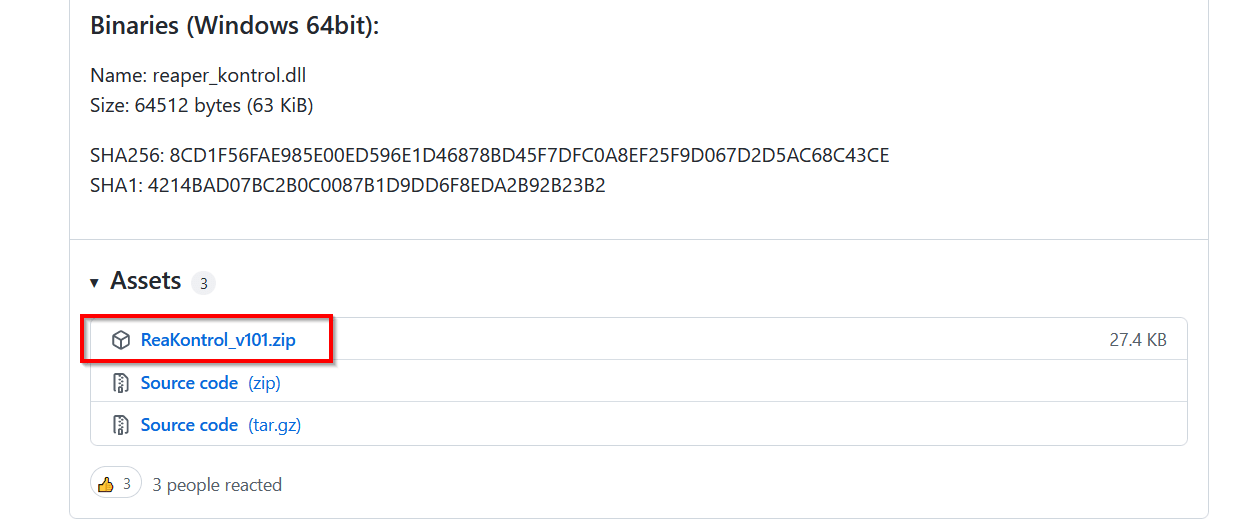
ダウンロード(Mac)
作者様のGitHubにはWindows版しかありませんので、Macの方はREAPER公式のStashからどうぞ。

インストール先
REAPERのリソースフォルダ内「UserPlugins」フォルダに解凍し、REAPERを再起動します。
リソースフォルダはREAPERの「オプション→REAPERのリソースフォルダを開く」から開けます。デフォルトだとこちら。
- Win:/Users/username/AppData/Roaming/REAPER/UserPlugins
- Mac:/Users/username/Library/Application Support/REAPER/UserPlugins
設定
「オプション→環境設定→音声→MIDIデバイス」を開いて、MIDI入力の「KOMPLETE KONTROL – 1」のみ有効にします。うちの環境ではこれで問題なく動いています。

MIDI出力のKOMPLETE KONTROLは全て「使用しない」のままで大丈夫です。
マニュアルのデバイス設定に関する部分をDeepLで翻訳してみました。「DAW」が含まれるデバイスのみ無効にすればいいのかも。
使い方
設定画面などは無く、インストールするだけで基本的な機能は動作します。
Kompleteを挿したトラックが選択されると自動でPLUG-INモードに切り替わり、外れればMIDIモードに切り替わります。
トランスポート周りはボタンのラベル通り。やはり物理ボタンはいい…いつか加水分解してベっタベタになるその日まで使い倒してゆきたいです。
EXTENDED EDIT MODE
この拡張機能専用のモードが用意されています。ちょっと手数がいりますが、鍵盤上部の横長ボタン(なんていうんだろ)にREAPERのアクションを割り当てられます。
AシリーズやMシリーズはこのボタンが無いので単純に機能しないのかな?手持ちの鍵盤がSシリーズのmk2なのでちょっと分からないです。
設定
「reakontrol.ini」というテキストファイルを編集すると割り当てるアクションを設定できます。
ファイルの場所はこちら。
Win版はサンプルのreakontrol.iniが同梱されているのでインストール後にはこの構成になっていると思います。Macの方はWin版を落としてDLL以外をコピーするのが手っ取り早いかと。
reakontrol.iniの中身はこんな。idの行にアクションのコマンドID、nameに表示内容を書きます。2バイト文字はNG。
[reakontrol_actions] action_0_id=40001 action_0_name=Insert Default Track action_1_id=_S&M_ADD_TRTEMPLATE1 action_1_name=Insert Komplete Kontrol Track action_2_id=_S&M_PASTE_TRACKFXCHAIN1 action_2_name=Add Scrubber Ducky to Touchstrip action_3_id=_S&M_ADD_TRTEMPLATE2 action_3_name=Insert Maschine Track action_6_id=_RS075b2a91adc2fc1d1626625e4598b2bad2f7fbff action_6_name=Retro- spective Recall all MIDI action_7_id=_RS185af05a871e2fe6a7be3082b27357cde2d575d0 action_7_name=Clear MIDI Recall Buffer
拡張モード1(コマンド)への入り方
- 鍵盤をMIDI、またはMIXERモードにする
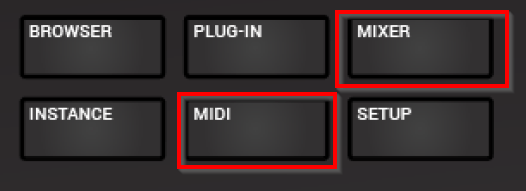
- 鍵盤の「SHIFT」を押しながら「4-D エンコーダー」を押す
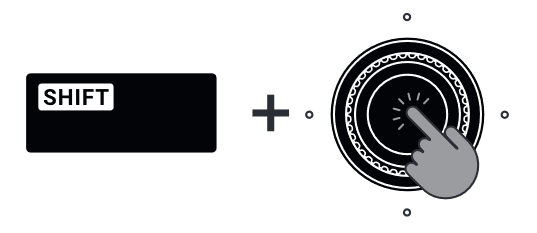
するとこの状態で機能するボタンが点滅します。
- LOOPボタンを押す→エンコーダを回す→LOOP範囲を変えられる
- METROボタンを押す→エンコーダを回す→テンポを1刻みで増減
- RECボタンを押す→選択トラックのARMをトグル
- CLEARボタンを押す→選択トラックを削除
拡張モード2(アクション)への入り方
- 鍵盤をMIXERモードにする
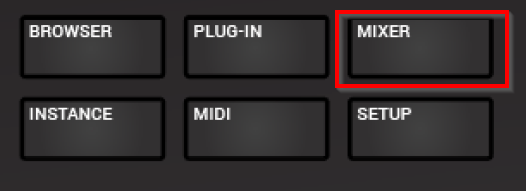
- 鍵盤の「SHIFT」を押しながら「4-D エンコーダー」を押す
- LOOPボタン等が点滅している状態で「4-D エンコーダー」のみ押す
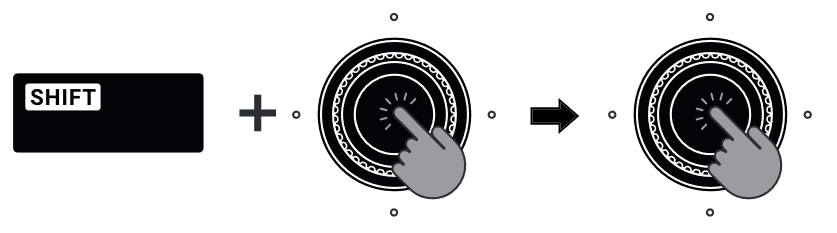
これでiniファイルで設定したカスタムアクションモードに入ります。
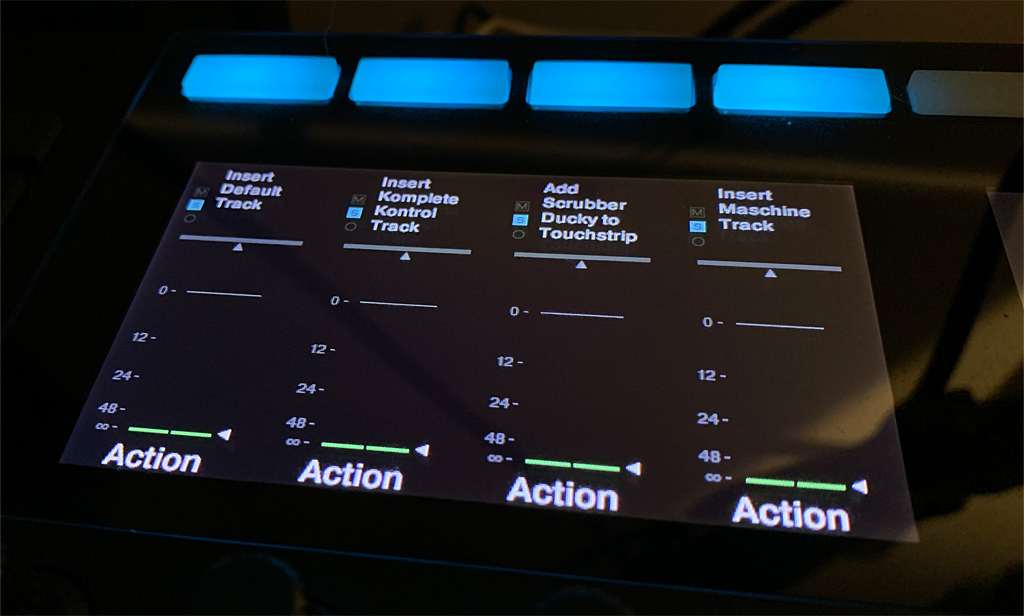
青くなった横長ボタンを押すとアクションが実行されます。ボタンが8個あるのでアクションも8個まで登録できるに違いないです。(なぜここまで書いて検証しないのか)
私はキーボード(QWERTY)+マウスメイン派なので拡張モードはほとんど使いませんが、鍵盤でできる限り操作したい方には選択肢が増えてよいのではないでしょうか。そもそもこのKOMPLETEシリーズが鍵盤内で操作を完結できてクリエイティブだぜっていうコンセプトですし。鍵盤から手を離すなってことですよね。ごめんなさいします。


