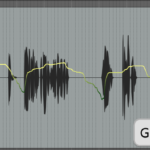REAPERは音楽制作に限らず、ボイスドラマのようなMA編集的な作業にも向いております。
この記事では私がボイスドラマ編集をするときに使っている機能をざっとご紹介します。
リップル編集
あるアイテムを動かしたとき、そのアイテムより後ろにあるアイテムが全て同期して動くモードと言いますか…映像編集系のソフトにはだいたい搭載されている機能なのですが、ちょっと説明し辛いのでキャプを貼っておきます。

個人的によく使うのは全トラックリップル編集モードです。編集がある程度進んだあとでもセリフの間の微調整、SEの追加・削除などがやりやすくて大変便利。音楽制作だとあまり使わない機能なので、メジャーどころのDAWには搭載されていても動作がセクション単位だったりと限定的なものが多いです。
複数のプロジェクトを開いた状態で編集できる
REAPERは↓のように複数プロジェクトを同時に開いてタブで管理できます。

タブを切り替えるアクションも豊富に用意されているので、アクションリストを「Project Tab」などで検索してみてください。私はTABキーに「Project tabs: Switch to project tab 1」を割り当てて編集中のプロジェクトをすぐ表示できるようにしています。
タブの切り替えはスムーズ
プラグインを複数挿しているプロジェクトを開いていてもタブの切り替えに時間はかからないので実用性が高いです。そのぶんメモリを食ったり、プラグインの数によってはやや不安定になってしまうのでたくさん開くときにはご注意を。自宅の環境(メモリ64GB)だと完成品の70分ドラマを3本くらいとSE用のプロジェクトを5、6本開いていても問題無く作業できるので、シリーズ物のドラマ編集などでは便利です。(とはいえ安定性を重視するなら開く数は少ないに越したことはないです)
他のDAWも少し試したところ、Studio OneとLogicはプロジェクトの切り替えに時間がかかりませんでした。CuBASEは確かプロジェクトのアンロードが入って時間がかかるタイプだったような…最新版を持っていないので自信が無い。
SE用のプロジェクトを用意してコピペを駆使する
シリーズ共通のSEや汎用的なものなど、使用頻度の高いSEを並べたプロジェクトを開いておけばコピペしやすいので編集効率が上がると思います。でもまぁ…あれも使いそうだこれも使いそうだとSE用のプロジェクトが膨らみ続け、結局記憶頼りになっております🥹
複数プロジェクトをまとめてリストファイルから開く
SWSの機能に複数プロジェクトをまとめて開いてくれるアクションがあります。
SWS: Open projects from listこのアクションを実行し、プロジェクトリストファイル(*.RPL)を読み込むとリストファイル内に書かれたプロジェクトを順番に読み込んでくれます。プロジェクトリストファイル(*.RPL)の中身はプロジェクトファイルのフルパスが書かれたテキストファイルです。
私は汎用、足音、環境音など、複数のSE用プロジェクトを開きながら編集するので、そういったものを一つずつ読み込む手間が省けて便利です。
SWSのプロジェクトリスト機能
タブよりもトラックリストみたいなやつで切り替えたいわねぇという方にはSWSにプロジェクトリストを表示するアクションがあります。
SWS: Open project listダブルクリックでプロジェクトを切り替えたり、右クリックメニューからプロジェクトリストファイルに保存できたりします。
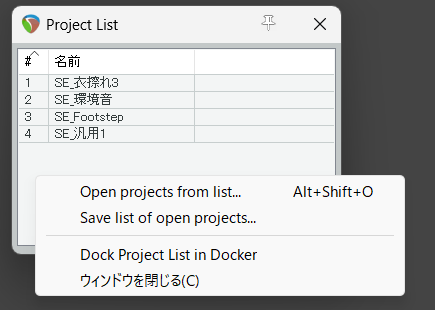
空のアイテムをメモに使う
REAPERでは空のアイテムに文字列や画像を埋め込んでトラック上に配置できるのでメモ用に最適かと思います。空のアイテムを挿入するアクションはこちら。
空のアイテムを挿入 ▲▼ Insert empty item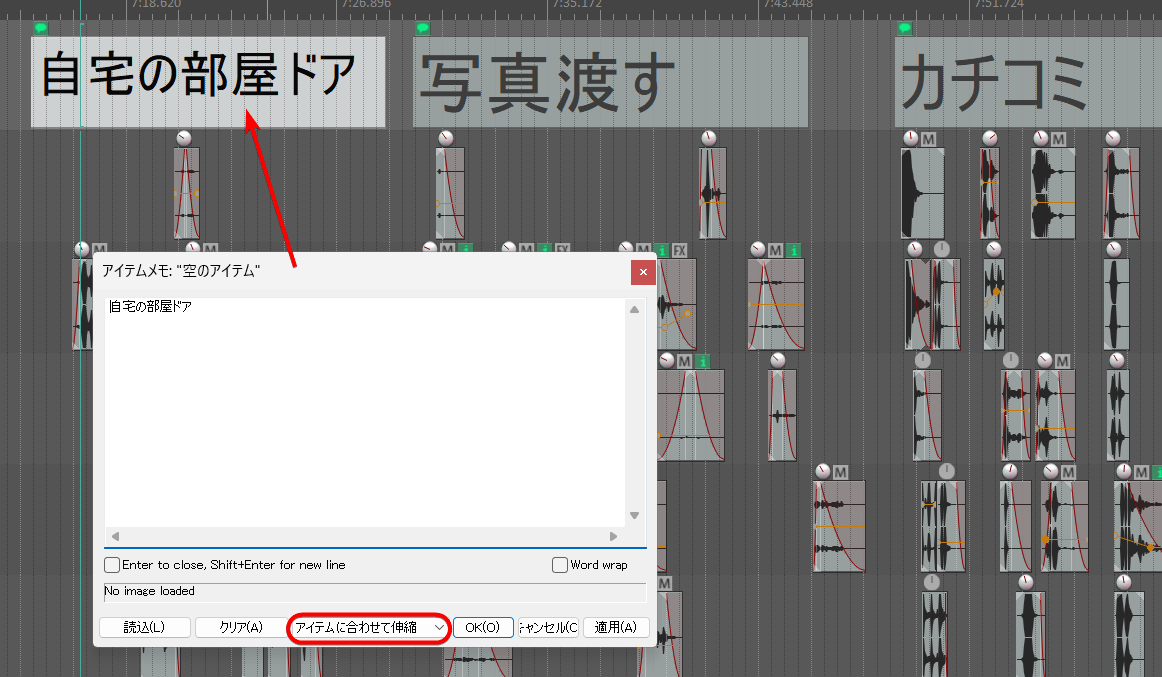
こんな感じでSEの幅に合わせて置いておくと検索性が上がるかなと。
文字の入力は空のアイテムを挿入してダブルクリックから行います。「アイテムに合わせて伸縮」というモードにしておくとズームに合わせて文字を拡大してくれるので個人的にはこれがベスト。
名前を付けたマーカーを打っても同じような管理ができますけどフォントが小さいもんでね…マーカーで大まかな種別分け、空のアイテムで詳細という感じで使い分けております。
MIDIアイテムに名前を付ける方法もありますがやはりフォントが小さくて辛いです。
また、空のアイテムとは別に、プロジェクト、トラック、アイテムごとにメモ(Note)を付けられる機能がSWSにあります。
SWS/S&M: Open/close Notes window
こちらは一般的なDAWのメモ機能に近いですね。
リージョンを使ってトラック分けレンダリング
ここで言うトラックは音楽CDのトラック(時間軸)を指します。
私の場合、例えば全7トラック構成のドラマCDを編集するときはトラックごとにプロジェクトを分けたりせず、1プロジェクト内に全て収めております。
プロジェクトをそのままレンダリングすると70分くらいのWAVEが1本書き出されますが、各トラックの範囲をリージョンで管理することによってリージョンごとにWAVEを分けて書き出せるので、先方さんにデータを送るときなどトラックを分割する手間が省けます。
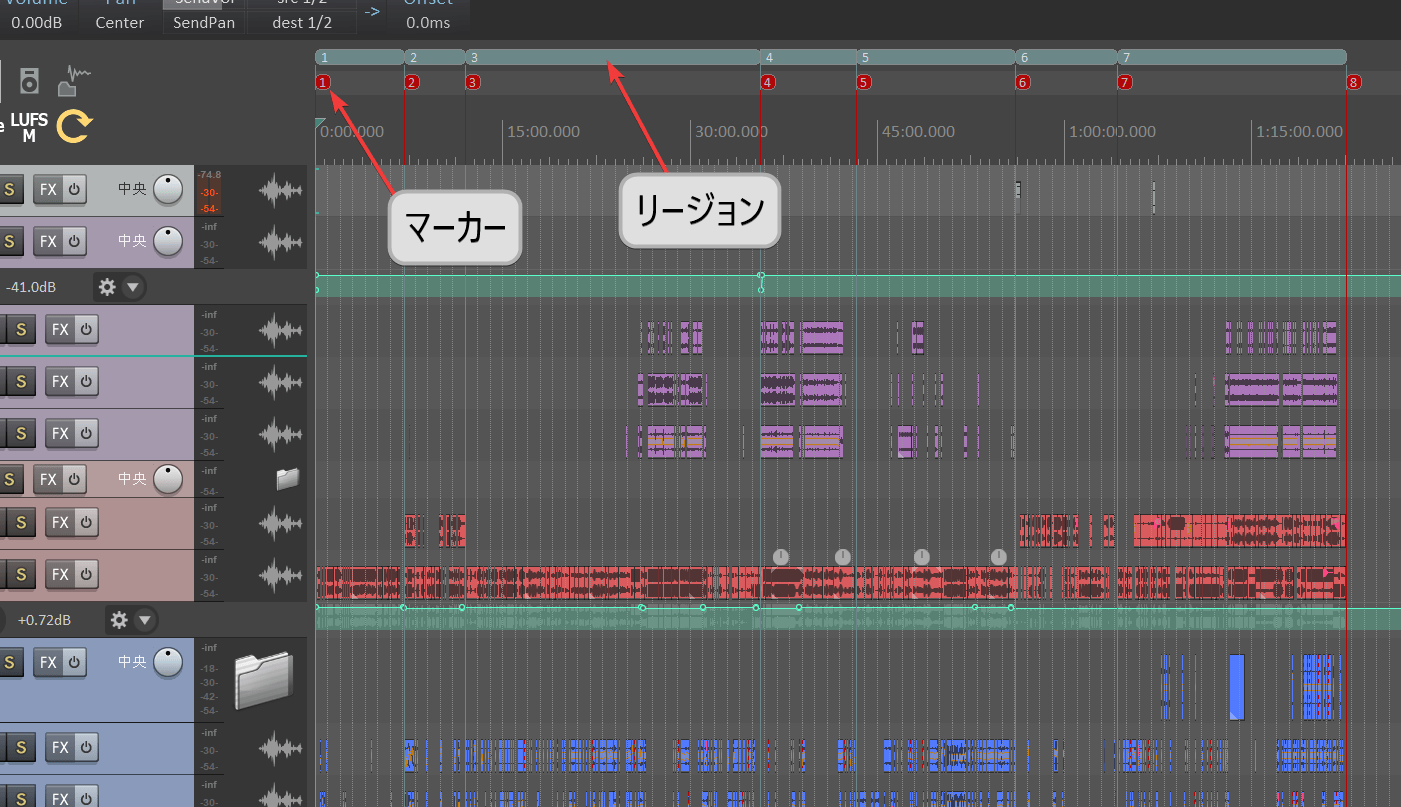
編集中はリージョンよりマーカーでトラックを区切ったほうが安全っちゃー安全
リージョンは多機能なかわりに範囲内のアイテムも同期して動いたりしますので、編集を進めていたらいつの間にかアイテムが予想外の所にいたり、覚えのない変な隙間が空いてしまっていたり…なんてことが過去にありました。これが恐いので、一通り組み上がるまではトラックをマーカーで区切って、書き出す直前にリージョンを作るようにしています。
マーカー間からリージョンを作成
さてリージョンを作りますかって段階になったとき、マーカー1と2の間をリージョン1にしたいわけですが、一発で行えるアクションは(たぶん)無いので簡単なカスタムアクションを作っています。
Time selection: Copy loop points to time selection
マーカー:選択時間に合わせてリージョンを挿入 ▲▼ Markers: Insert region from time selectionループポイントからリージョンを作成するマクロになります。
REAPERはルーラー部分をダブルクリックするとマーカー間にループポイントを作りますので、その状態で上記のカスタムアクションを実行するとリージョンが作られます。これをトラック分手動で繰り返します。
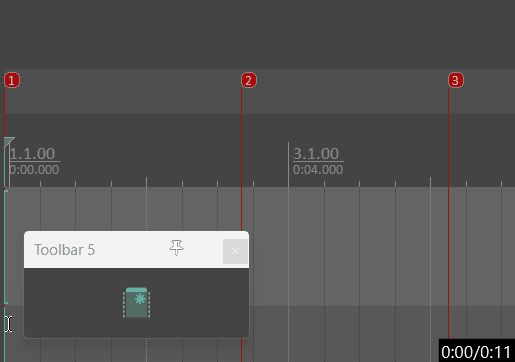
レンダリング設定
リージョンを作り終えたらレンダリングを開いて対象を「リージョンマトリックス」に変更し、その右下にある「リージョンマトリックス」ボタンから別窓を開いて書き出したいリージョンのマスターミックスにチェックを入れます。
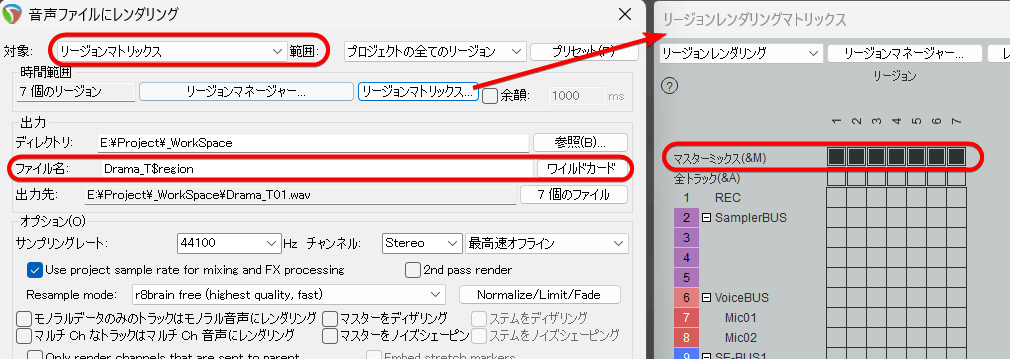
ファイル名の部分を「Drama_T$region」にすると$regionにはリージョン名が入るので、この設定でレンダリングすると「Drama_T01.wav」~「Drama_T07.wav」の7本が書き出されます。
リージョンマトリックスを使うと様々な書き出しができますので興味のある方はぜひ。
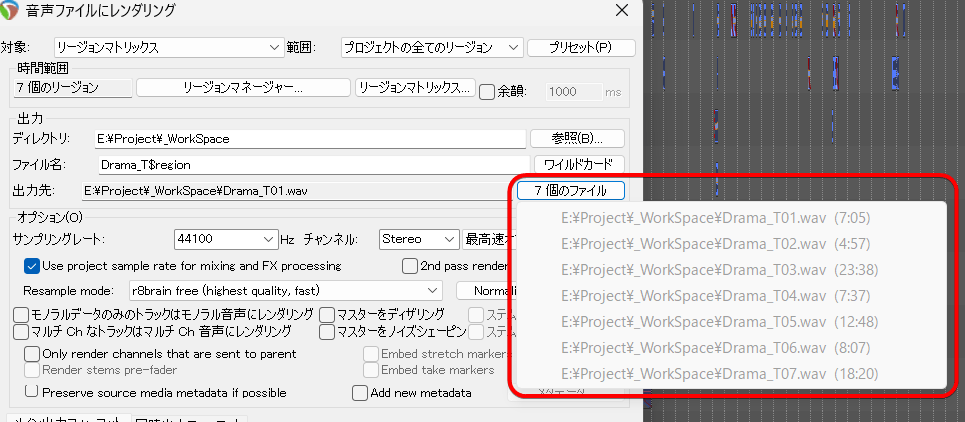
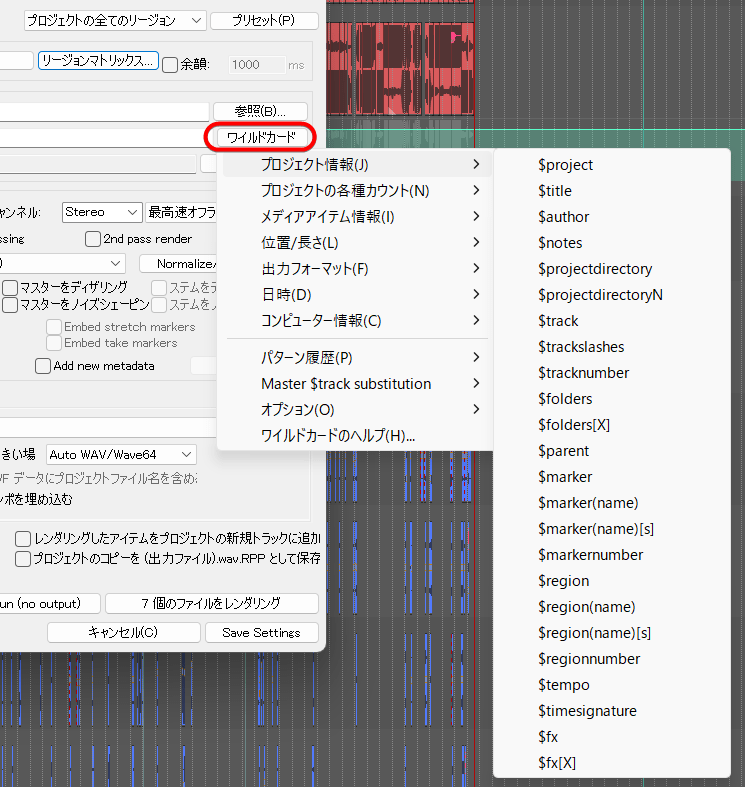
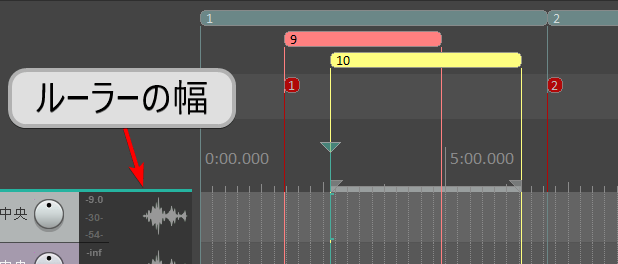
リップノイズ発見→外部エディタで開く→ノイズの位置がわからぬ
リップノイズは編集前に一通り除去しておくタイプなのですが編集中に気付くこともよくあります。個人的にリップノイズの除去はスペクトル編集ができるエディタを使いたいので、REAPERからWaveLABやAuditionに送って処理しています。(REAPERにもスペクトル編集機能はあるものの…ちょっと使いづらいかなぁ)
このとき、1セリフ1ファイルのように分割されているのなら問題ありませんが、通常はトラックやシーンごとに音声がまとめられている事が多く、その音声データはDAW上で分割・移動などするので、外部のオーディオエディタで音声を読み込んでもノイズのあった場所がどのあたりかすぐには分かりません。
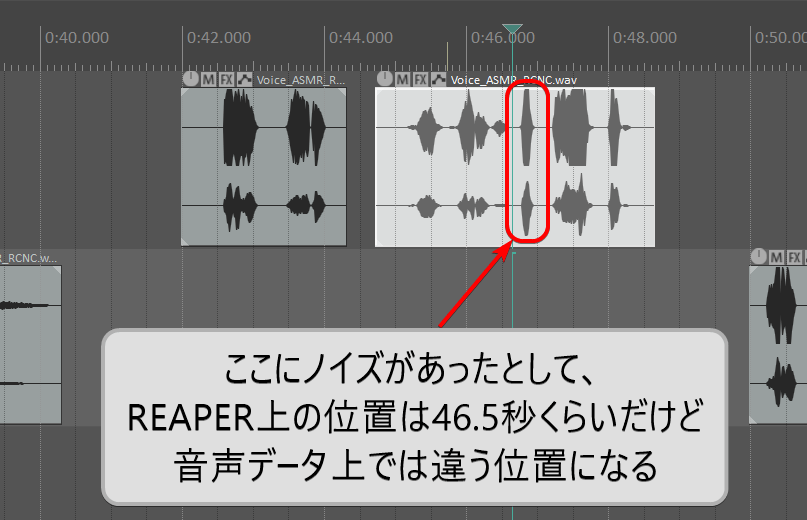
そういうときはREAPER上でアイテムのプロパティ(F2)を開き「ソース内開始位置」を見れば場所が分かります。ただしノイズの手前あたりでアイテムを分割しておく必要があります。
下に貼ったキャプだとソース内開始位置13.275秒なので、オーディオエディタで音声を開いたら13.275秒あたりを探ればOKとなります。
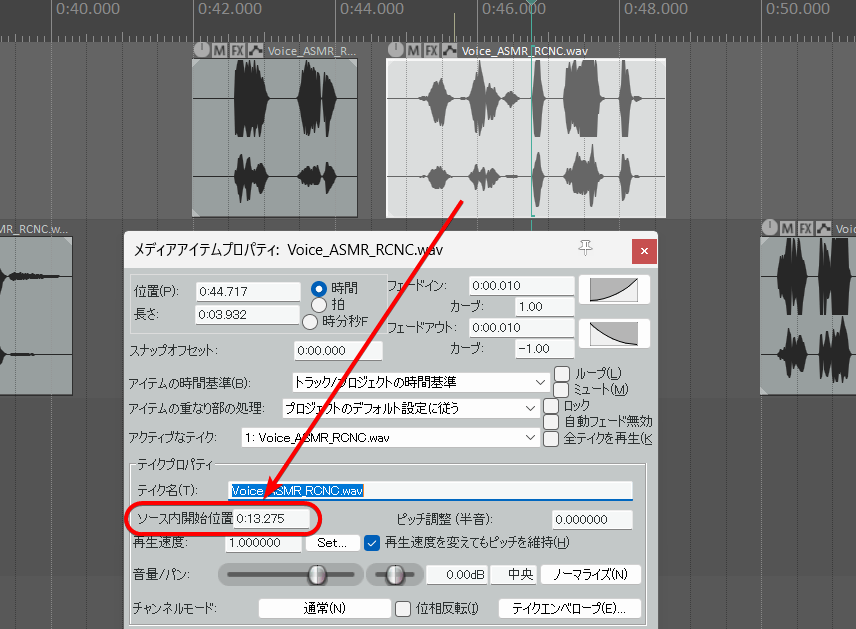
スクリプト「Interactive Toolbar」の「Offset」もソース内開始位置と同じ内容が表示されるのでこちらもおすすめ。
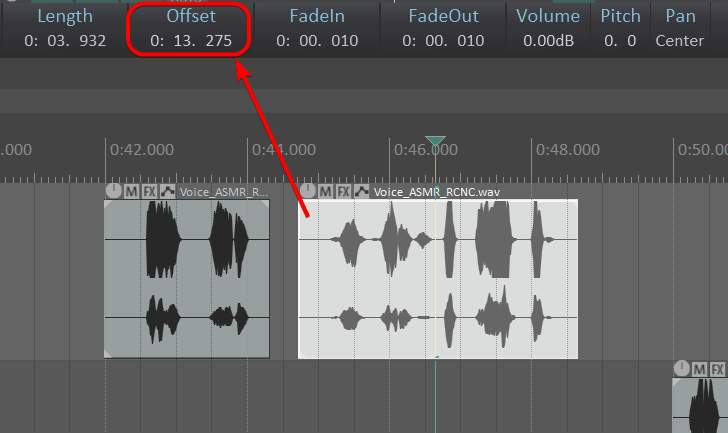
リテイクが来たけど修正する位置がわからぬ
なんでやねんと思われるかもですが、上でも書いたようにドラマCDのような編集ではトラックごとにWAVEを分けて先方さんに送るパターンが多くそれが影響しています。
「トラック4の3:20くらいにSEを追加~」のような修正指示が来たとします。しかし1プロジェクト内で編集しているとトラック4の3分20秒がREAPER上では38分30秒くらいだったりします。そうすると場所を探るにはまずT4の先頭にカーソルを置いて拡大率を調整して右に3分20秒ぶん慎重にドラッグするはめになります。

これがわりとだるいので、X-Raym様作「Region’s Clock」というスクリプトに頼っております。
インストールはReaPackから「Region’s Clock」を検索で。
Region’s Clockを実行すると、再生カーソル位置に基づいてリージョン内での位置を表示してくれます。
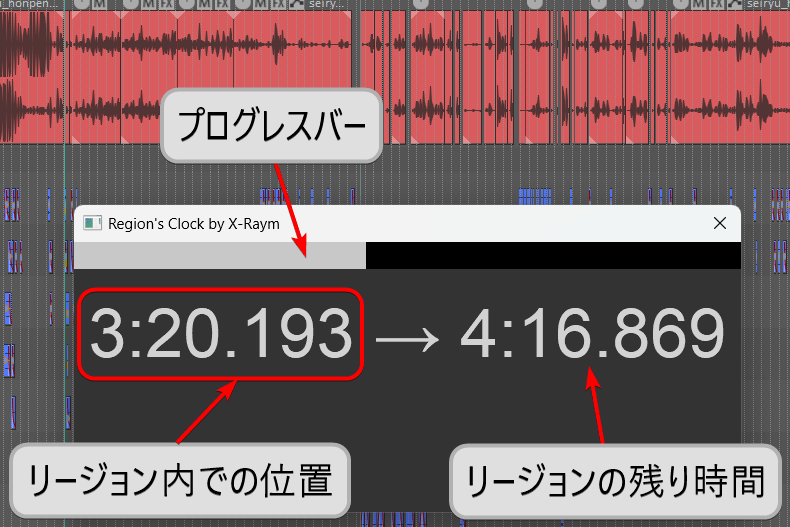
関係ないけどMac Studioの話
もう数年前になりますけど、
- レコーディング用のオーディオインターフェースをUADのApollo x4にしようかな…!
- I/FがThunderboltだからMacのほうが安定しそうだな…!
- 出先でのRecもできるようにしたいし、ここはMac Book…!
という脳内稟議の末、勢いでMac Book Proのあまり高くないモデルの整備品を買ったのですが、M1が登場する前のIntel Macだったためかファンがすんごいうるさい上に温度もゴリゴリ上がるという今思うとなかなかのハズレモデルでした😭
その後コロナ禍もあり「こりゃ外でRecはしないな…」となって、アチアチMac Bookを売り払い、Mac Studio M1Maxの整備品(整備品好きだな)を購入して今に至ります。ちなみにアチアチMac Bookは思いのほか高く売れて助かりました…Appleハードの強みですね。
そしてこのMac Studio、音楽制作用途でしたら一番安い吊るしモデルでもかなり使えます。メモリは32GBありますし、動作はキビキビでファンの音は非常に静かで本体はコンパクト。Win版より動作が軽く感じるVSTiもいくつかありました。
ネックは内蔵SSDが512GBしかない点でしょうか。レコーディングだけなら十分ですけど、サンプラー系の音源を入れ始めるとあっという間に足りなくなります。そこで速度が出ないことは承知の上で、M.2 SSDの外付けUSBケースをひっつき虫でMacにくっつけて運用しています。(不敬)

SSDは音源置き場に2T+ドラマ編集用に2T、ケースは二つともUSB3.2、最大10Gbpsの安物ですけど、サンプラー系の音源って基本はデータの一部をプリロードするだけなので、この構成でもロード時のもたつきはほぼ感じません。できるだけ予算を抑えたい方はこんな方法もありかなと。まぁ…今ならSSDを内蔵できるドッキングステーション的な物も売っているので、見た目を考えるとそちらを買ったほうがよさそうです。
そんなわけで、Win機の突然死に備えてMacでもボイスドラマ編集と簡単な曲作りができる環境を整えております。